Preface:
Dear
Readers and Subscribers,
Today
I am writing a new blog on how to transform your Windows XP to Windows
8.1. This blog is divided into two
parts: First part deals with the installation of essential things to give
Windows 8.1 looks on Windows XP; the second part deals with other things
related to Windows 8.1, for e.g. ribbon UI WordPad, Paint, Explorer,
Calculator, etc.
Since
Windows 8.1 has taken a long time to be developed and you will find different
logon screen, boot screen, wallpapers, etc. of the previous versions of Windows
8 (i.e. Windows 8, Win 8 Developers Preview, Milestone, Consumer Preview, etc.)
where were released during this period.
Before
going further into this post, please read "VERY IMPORTANT NOTE" at
the end of this post.
Don't
forget to give your precious comments and suggestions at the end of this page.
Please
follow this blog, if you like it.
Thanks.
Zulfiqar
5th
March, 2014
If you are looking for Transformation of Windows 7 into Windows 8.1, click here: win7to8.blogspot.com
If you are looking for Transformation of Windows 7 into Windows 8.1, click here: win7to8.blogspot.com
Contents:
Part 1:
·
Features of Windows 8/8.1
· Bundle download
· Visual styler / Theme
· Logon screen
· Boot screen
· Wallpapers
· Icons (& dialog boxes)
· Start button
· Start button & start menu
· Super taskbar
· True transparency
· Hover Icon
· Mouse cursors
· Sound scheme
· Fonts
Part 2:
· Start screen
· Charmsbar
· Ribbon UI explorer
· Touch keyboard
· Ribbon UI wordpad
· Ribbon UI paint
· Calculator
· Drive icon
· Yahoo Messenger Windows 8 inspired skins
· Bundle download
· Visual styler / Theme
· Logon screen
· Boot screen
· Wallpapers
· Icons (& dialog boxes)
· Start button
· Start button & start menu
· Super taskbar
· True transparency
· Hover Icon
· Mouse cursors
· Sound scheme
· Fonts
Part 2:
· Start screen
· Charmsbar
· Ribbon UI explorer
· Touch keyboard
· Ribbon UI wordpad
· Ribbon UI paint
· Calculator
· Drive icon
· Yahoo Messenger Windows 8 inspired skins
Features
of Windows 8/8.1:
The
Microsoft has introduced the following new features in Windows 8:
 |
| Windows Store |
Windows
has introduced its new online facility, i.e., Windows Store, like that of Mac
App Store. This allows users to browse and download several Windows
applications published by several software and Internet giants like Google,
Facebook, Twitter, Yahoo, YouTube, Sun, Apple, etc. While the non-commercial
developers will also be allowed to publish their apps on Windows Store.
This has opened a new paradigm shift in the usage of computer and Internet.
Windows
8 has a new user interface (except the desktop which is quite resemble to Windows
7), and introduced Metro UI. It shows all the applications, websites,
windows settings, etc. at one place, i.e., Start Screen, and gives a freedom to
touch tablet PC and monitor users to easily interact with computer.
|
Windows
Logon Screen:
Windows
8 Start Screen:
 |
| Start Screen on Windows 8 |
Metro is everywhere in Windows 8. You'll find it in the
settings application, in the task manager, and of course in the new Metro-style
applications. Previously referred to as 'immersive' applications, Metro
applications are full-screen applications with no chrome — once launched, they
take over the entire screen. There are no commands visible, just the content.
 | ||
| Internet Explorer 11 with metro user interface running | on Windows 8.1 |
Windows 8/8.1 comes with Metro version of Internet Exploter 10 as its default web browser. The Metro version of IE 10 is not available for Windows XP. To view the Internet Explorer 10/11 in metro style, you need to make IE as default web browser.
One of the exclusive features of Windows 8, i.e., Touch Keyboard. Unlike its predecessors, Windows 8 has a sleek, user-friendly, stylish and easy to tap (on touch screen) on-screen keyboard. Like Windows Phone 7, users have much easier typing/tapping experience with Windows 8. It also features auto-complete built in the on-screen touch keyboard. It also includes a split layout for thumb typing on tablets, and supports handwriting recognition on devices with pen digitisers. If you've used a tablet PC in the past, you'll find Windows 8's pen support very familiar.
Keyboard & Mouse:
Keyboard & Mouse:
You're not limited to using touch screen. There is a complete full range of keyboard shortcuts and mouse gestures in Windows 8. When you use a mouse, the 'charms' — Search, Share, Start, Devices and Settings icons — move to the lower left. Other alternatives to touch gestures include opening the app bar with a right mouse click, and clicking and dragging on the left edge of the screen to handle application snapping. There's also support for horizontal scrolling using the mouse scroll wheel, and the Windows key will always take you back to the start screen.
Applications:
You can pin traditional non-metro applications on start screen to access them on first touch. You can use touch screen, but with applications like Photoshop, Microsoft Office, etc. a mouse remains the best way to interact accurately.
You can pin traditional non-metro applications on start screen to access them on first touch. You can use touch screen, but with applications like Photoshop, Microsoft Office, etc. a mouse remains the best way to interact accurately.
Desktop:
If you are a big fan of Desktop-style Windows, no problem! The familiar Windows desktop is just a tap away. Whenever you launch a traditional non-metro application, Window will automatically switch you to desktop.
When you're done with the desktop applications it's automatically closed, leaving you with Metro.
No doubt, Microsoft has taken a big step and made a brave decision in turning the 21 years old traditional desktop into an application that only runs when needed, and replaced with Metro style Start Screen. But this was necessary to align with future's requirement, i.e., Cloud OS.
Bundle Download:
Get
the bundle download from here. Key: !AOpkaOZB2JtcB4QJscuYwg
Transform Windows XP to 8.1 Video on YouTube:
You will be needed the following file archivers for unzipping the files:
- WinRar (for unzipping RAR files)
- 7-Zip (for unzipping 7Z files)
- B1 Archiver (for unzipping B1 files)
My YouTube Channel: youtube.com/user/znpower
My DeviantArt Page: xulfikar.deviantart.comTransform Windows XP to 8.1 Video on YouTube:
PART 1:
VISUAL STYLER / THEME:
For
applying Windows 8.1 Visual Styler on Windows XP, you have two options:
1.
Apply through patching
2.
Apply through TuneUp Utilities (Recommended)
1.
Apply through patching:
For applying Windows 8.1 theme on Windows XP, download:
 |
| Windows 8.1 theme on Windows XP |
Instructions:
·
Run
the Universal Theme Patcher
- Click all patch
buttons visible in the Universal Theme Patcher
- After patching,
restart your computer
- Now copy the
Windows theme file and its corresponding folder to
C:\Windows\Resources\Themes
- Double click the
Windows theme file in this folder. (Do not double click theme file in
Downloads folder)
2.
Apply through TuneUp Utilities (Recommended):
For
this you will needed to download TuneUp Utilities software, a free software 14
days trial period and the above Windows themes:
Instructions:
· Unzip the downloaded folder
· Now open TuneUp
Styler,
· Click “Select a
Visual Style for the windows…”. Click Add and then “Load visual style from a
file…”.
· Select the Windows
Visual Style file and then click Apply.
LOGON SCREEN:
 |
| Windows 8.1 Logon Screen on Windows XP |
To
get the Windows 8.1 logon screen, you have two options:
1.
Apply through Tuneup Utilities (Recommended)
2.
Replacing “logonui.exe” file
1.
Apply Through Tuneup Utilities:
For
this you will be needed to download:
Instructions:
- Open the Tuneup
Utilities main window.
- Now click the
Customize Windows tab.
- Click Logon
screen under the Change Windows Appearance side.
- Now click Add
and then click “Load logon screen from a file”.
- Now select the
“<filename>.tls” file.
- Now click the
Apply button. Log off to see the changes.
2.
Replace the “logoui.exe”file:
Following things are needed:
Following things are needed:
· Take Ownership Option (fixed 14/9/2015)
· Replacer
Instructions:
To
get the Windows 8.1 logon screen by modification, you will be needed to take
ownership of the following files:
· logonui.exe
(Location: C:\Windows\System32)
(i)
How to take ownership of DLL files:
(a) Download the zipped file from here:
(b) Unzip the folder, and double click “Add Take Ownership Option.reg”
(c) Click Yes, and you are done.
(ii)
Unzip the downloaded folder, inside the folder you will find the file
“logonui.exe”;
(iii)
Now run Replacer and replace original XP “logonui.exe” with the downloaded
“logonui.exe”.
(iv)
Logoff to see the change.
If you have any problem in running Replacer, see my video on how to use Replacer to replace original files with replacement files.
If you have any problem in running Replacer, see my video on how to use Replacer to replace original files with replacement files.
*Note: It is strongly recommended to change logon screen using TuneUp
Utilities. Replacing original DLL files with modified involves great risk
of failure, and you may have to reinstall your Windows XP. Do it at your
own risk.
BOOT SCREEN:
To
get the Windows 8.1 boot screen on Windows XP, the following things are needed:
 |
| Windows 8.1 Boot Screen on Windows XP |
Instructions:
- Unzip the
downloaded folder and run TuneUp Utilities, and click Boot Screen.
- Click Add, then
click “Load boot screen from a file…”. Select your unzipped boot screen
and then click Apply.
- Restart the
computer the see the new Windows 8.1 logon screen on your XP machine.
WALLPAPERS:
 |
| Windows 8 wallpapers |
 |
| Windows 8.1 wallpapers |
To get the Windows 8/8.1 wallpapers, download the zipped files:
·
Windows 8.1Wallpapers (fixed 14/9/2015)
·
Windows 8 RTMWallpapers (fixed 14/9/2015)
Instructions:
Copy
the wallpapers in C:\Windows\Web\Wallpaper\Windows folder.
ICONS (& DIALOG
BOXES):
1.Through TuneUp
Utilities & Icon Tweaker (Recommended)
1.
Through TuneUp Utilities & Icon Tweaker (Recommended):
You
can change the Windows XP to Windows 8 icons using the TuneUp Utilities or Icon
Tweaker. For this you have to download TuneUp Utilities or Icon Tweaker
and the Windows 8 icon pack, which includes almost all the Windows 8.1 icons
A complete visual guide on how to change the icons on Windows XP through
TuneUp Utilities is given in the this link.
- TuneUp Utilities
- Icon Tweaker
- Windows 8.1 Icon Pack for TuneUp Utilities & Icon Tweaker by Xulfikar (DeviantArt) (for
Windows XP)
- Windows 8 Icon Pack (ICOs and PNGs) by Dtafalonso (DeviantArt) (for
Windows XP & 7)
2.
Through Replacing Patched File (For getting icons & dialog boxes):
 |
| Windows 8.1 dialog boxes on Windows XP |
 |
| Windows 8.1 dialog boxes on Windows XP |
- Take Ownership Option (link fixed 14/9/2015)
- Replacer
- Patched "shell32.dll" (link fixed 14/9/2015)
Instructions:
First
you will be needed to take ownership of the following files:
- shell32.dll
(Location: C: \Windows\System32)
(i)
How to take ownership of DLL files:
(a) Download the zipped file from here:
(b) Unzip the folder, and double click “Add Take Ownership Option.reg”
(c) Click Yes, and you are done.
(ii)
Open C:\Windows\System32, and find shell32.dll
(iii)
Right click shell32.dll and click “Take Ownership”
(iv)
Now replace the original shell32.dll file with the downloaded modified
shell32.dll through replacer
Note: If you have any problem in running Replacer, see my video on how to use Replacer to replace original files with replacement files.
START BUTTON & START MENU:
- Windows 8 Start Button & Menu (ViStart) (link fixed 14/9/2015)
Instructions:
- Download and
unzip the folder
- Copy the
unzipped folder Windows 8 Start Menu & Button to C:\Program Files
- Now run the
ViStart application
- You will see the
changes after the ViStart is loaded
Since all the applications and files are pinned in Windows 8 Start
Screen, the Microsoft team has excluded its “All Programs” option from its
Start Menu, in fact there is no Start Menu in Windows 8. Start Menu has been replaced by Start Screen. This is one of the serious criticism on Windows 8. Read more
on this here: http://features.techworld.com/...
Since the above start button and start menu are boring and were
only released in Windows 8 Developer Preview, here we have a new updated and
more Windows 8.1 Metro inspired Start Menu skin for ViStart, which can be on Windows
XP:
 |
| Windows 8.1 Blue Start Menu Replacement skin for ViStart |
 |
| Windows 8 Metro Blue Skin for ViStart |
 |
| Windows Metro Glass Skin for ViStart |
To get this, download:
Instructions:
- Download and
unzip the folder
- Copy the
unzipped folder Windows 8.1 Start Menu & Button to C:\Program Files
- Now run the ViStart
application
- You will see the
changes after the ViStart is loaded
SUPER TASKBAR:
Windows 7 & 8 have unique taskbar as compare to the previous versions of Windows. To get this on Windows XP simply install ViGlance:
TRUE TRANSPARENCY:
If you are a true fan of True Transparency, here is a Windows 8.1 skin pack for True Transparency, which I have created by myself:
HOVER ICON:
To get the Windows 8 hover icon facility in Windows XP, you have to install the following:
1. ViCon:
To get the Windows 8 hover icon facility in Windows XP, you have to install the following:
- ViCon, or
- AveDesk
1. ViCon:
· ViCon (fixed 15/9/2015)
Instructions:
· Unzip the
folder and then copy it in “C:\Program Files” and run it from there.
· Also make
a shortcut in startup folder.
· But I'd
not recommend you for this, because it may slow down systems with low
specification.
Note: It may require installation of .NET Framework.
2. AveDesk:
- AveDesk (Windows 8 Hover Icon Pack only) (link fixed 14/9/2015)
Instructions:
- Unzip the folder and then copy it in "C:\Program Files" folder and then run it from there.
- Also make a shortcut in startup folder.
- But again I'd not recommend you for this, as it may slow down your system.
Instructions:
You can get the Windows 8 cursors on Windows XP.
Simply download the zipped folder and right click the Install.inf file
and click Install in the context menu. All the Windows 8 cursors will be
copied to your default mouse cursors folder. Now open the Control Panel
and then open the Mouse and then Pointers and then select Windows 8 and then
press Apply. Your Windows 8 cursors are installed.
SOUND SCHEME:
To get the Windows 8.1 original sound scheme, you will be needed
to download the following:
· Windows 8.1 Sound Scheme (link fixed 14/9/2015)
Instructions:
·
Unzip the downloaded folder and copy all the media files in
“C:\Windows\Media” folder
·
Now open Control Panel and then open Sounds and Audio Devices and
then click the Sounds tab.
·
Now change the current sounds for each Program Events to the
Windows 8.1 sounds (which you have copied to Windows default media folder)
·
Don’t forget to save your current Windows XP sound scheme before
changing it to Windows 8.1.
FONTS:
· Windows 8.1 Fonts (Link fixed 14/9/2015)
Instructions:
Copy all the fonts in default Fonts folder.
METRO CLOCK SCREENSAVER:
Instructions:
·
Unzip the downloaded folder
·
Right click Metro Clock.scr file and then click
Install
·
A Screensaver Display Properties window will be
appeared
·
Now click OK button
Part 2:
START SCREEN (METRO UI):
To get the essential feature of Windows 8/8.1, i.e., Start Screen, you
have three options:
1. WinMetro:
 |
| WinMetro running on Windows XP |
 |
| All Programs on WinMetro running on Windows XP |
WinMetro is specially designed to bring the newly introduced Windows 8 Metro UI to Windows 7, Windows Vista and Windows XP. It offers an easy solution for old versions of Windows users to try and enjoy the tile based Metro UI. By displaying useful information such as weather, calendar, news, stocks, and frequently used programs, it turns your desktop into an informative and productive work station. It also offers the option to boot to Metro Start Screen directly.
The most important thing about WinMetro is that it does not
require .Net Frameworks, which makes your system quite slow.
Note: WinMetro does also include Charmsbar, so
you don't you to install Charmsbar separately.
2. NewGen:
 |
| Windows 8's Main Start Screen duplicated by NewGen running on Windows XP |
 |
| IE 10 in Metro UI running in NewGen on Windows XP |
 |
| Windows 8's famous Clock & Calendar screensaver in NewGen on Windows XP |
 |
| Charmsbar is also included in NewGen |
To get this Windows 8’s exclusive feature on Windows XP, you will be needed to download:
·
Newgen (including.NET Framwork 4 installer) (link fixed 14/9/2015)
Instructions:
- After installing
.NET Framework 4, install Newgen.
- After the
installation of Newgen, copy the application’s shortcut in Startup folder.
You can do this by clicking the Start button, then right click “All
Program” and then click “Open All Users”.
- Open Programs
and then open the Startup folder and then copy the Newgen application’s
shortcut in Startup folder.
3. Rainmeter:
 | |
|
- Rainmeter
- Omnimo - The Windows 8 Start Screen Skin Pack for Rainmeter
- Omnimo Full Panel Pack (optional)
Instructions:
- Install
Rainmeter first
- Now install
Omnimo skin(s) by simply double clicking the
"<filename>.rmskin", the extraction might take a minute or
two, after that you'll be guided by the Intro.
(Note: It may require .NET Framework installation,
which will be automatically downloaded and installed by the Rainmeter
Installer)
CHARMSBAR:
Charmsbar is an integral part of Windows 8 operating system on a touch-screen monitor. Its big icons fits the finger to be easily touched. You can get this feature on Windows XP. You have to download RocketDock and the Windows 8 Charmsbar skin for RocketDock:
Instructions:
Simply install the program, and customise the theme of the
keyboard similar to the theme as shown above.
RIBBON UI EXPLORER:
Option
1 - Third Party Software:
 |
| STDU Explorer on Windows XP |
First Microsoft Office 2007, then Windows 7’s Paint & WordPad and now Windows 8 Explorer has its Ribbon User Interface as the most comprehensive explorer’s toolbar ever. You can get this facility on Windows XP by using a third-party software, namely, STDU Explorer:
Option 2 (Styler Toolbar):
 |
| Ribbon UI on Windows XP explorer (using Styler Toolbar) |
You can get the exact look of Windows 8 explorer's ribbon UI on your machine without using the above 3rd party file managers. For this you have to download Styler Toolbar and the Windows 8 Ribbon UI skin for Styler Toolbar; but remember that this only a visual toolbar, there is NO TAB facility on the Styler Toolbar and the buttons showing are the mere eye candy for Windows 8 Fanatics!
- Styler Toolbar
- Windows 8 Ribbon UI Skin for Styler Toolbar (link fixed 14/9/2015)
Instructions:
Simply install the program, and customise the theme of the
keyboard similar to the theme as shown above.
 |
| Syncplify Notepad on Windows XP |
 |
| Fluent Notepad on Windows XP |
 |
| Fluent Notepad on Windows XP |
·
Syncplify.me Notepad (Recommended)
RIBBON UI PAINT:
 |
| PaintRibbon - A Ribbon UI paint application for Windows XP |
To get the Ribbon UI Paint on your Windows XP, you need to download a third party software – PaintRibbon. To install Paint Ribbon on your system, you will be needed to download & install .NET Framework 3.5:
CALCULATOR:
To get the Windows 7/8 like Calculator on Windows XP, you will needed to download Calculator & .NET Framework:
DRIVE ICON:
The drive icons in Windows 8 graphically show the total capacity, used and free capacities of the hard drives. It is somewhat different from Win 7's drive icon graphically. To get this feature in XP, you have to install Drive Icon App and Windows 8 Drive Icons Pack:
SYSTEM REQUIREMENT:
Recommended:
·
2 GHz Intel or AMD Processor (Dual Core);
·
1 GB RAM;
·
128 MB Graphic Card Memory; and
·
80 GB HDD.
VERY IMPORTANT NOTE:
Since some application files might have been "patched" or
"compressed" (packed) to work properly on your Windows operating
system, therefore, some "false alarm" or "false positive"
may happen to some clean *.exe installers/applications /installation processes,
although they are actually CLEAN & SAFE and does not pose a threat to your
system. The term "false positive" is used when an Anti-Virus Software
wrongly classifies an innocuous (inoffensive) file as a Virus. This incorrect
detection may be due to heuristics or to an incorrect virus signature in the
database of Anti-Virus. Usually some great and famous Anti-Viruses (such as
Kaspersky, AVG, Norman, McAfee, etc) won't have such problem so far. If
that happens to you, then simply ignore it and continue installing as it's
guaranteed actually 100% safe and clean by me and other guys who are posting
these applications. But again, it's still your own choice and right to decide.





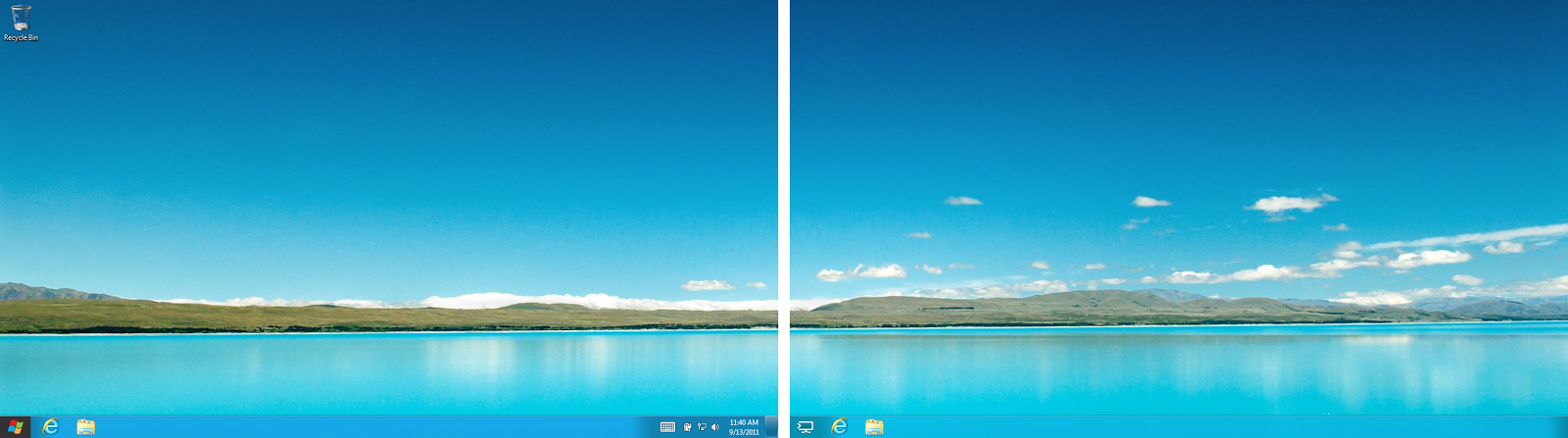










I came across your site and found that very useful information. Thanks for share with us. Now you can get Instant
ReplyDeleteBittrex Support Number
Bittrex Phone Number
Just visit our website & call our certified technicians.
CHECK IT
ReplyDeletegmail helpline number uk
gmail support number uk
gmail toll free number uk
gmail contact number uk
You should read this post if you are fond of gaining updated and important information. This post is really something different as every single sentence is written very carefullHow to check the storage on the Gmail app?
ReplyDelete